How can someone find out about your internet activity?
When you use the internet, you usually leave behind signs of your activity on the computer, mobile phone or other device that you were using.
Here are some of the ways that happens:
- Any websites that you visit – even accidentally – get automatically stored in the history of the internet or web browser that you're using. Anyone with access to the device that you used can check this history.
- The internet browser will remember usernames, passwords and any other information that you've entered into online forms – which means it might suggest this information to anyone else filling out online forms on the same device in the future (including forms on different sites).
- The internet browser will remember any words that you Googled or searched for – which means it might suggest these words to anyone making searches on the same device in the future.
- Websites download small files known as 'cookies' to your device. These files are used by websites to monitor your activity and remember certain information about you. They are often used by advertisers to show you targeted ads that are based on your internet activity.
❓ An internet or web browser is a computer program that helps you to look through the internet. The top three browsers used in the UK are Google Chrome, Safari (Apple) and Microsoft Edge.
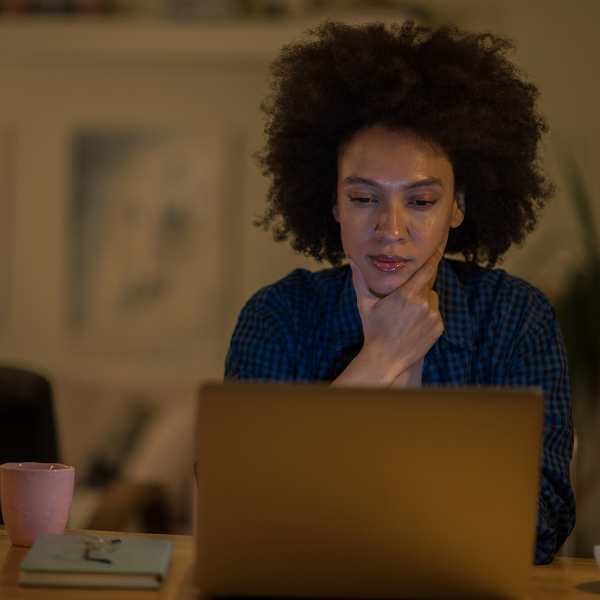

What steps can you take to remove signs of your internet activity?
The three main steps are:
- Use the internet in private or incognito mode: before searching for anything on the internet or entering a website address, make sure that you have opened a private/incognito window or tab. If you do this, your internet browser won't record the webpages you visit or remember any log-in details or other information that you enter into online forms. Any cookies downloaded to your device during the browsing session will also be deleted (you just need to make sure that you close the window or tab once you're done).
- Delete your internet browser's history: unless you use the internet in private or incognito mode, your browser will automatically keep a record of all of the webpages that you've been on. This is what's known as your browser's 'history'. You can delete rapecrisis.org.uk pages – or any other webpages – from your history.
- Delete cookies and other site data from your device, as well as passwords and other sign-in data, and autofill form data.
Feeling unsafe?
If you're in immediate danger, please call 999. Otherwise, you can contact our 24/7 Rape & Sexual Abuse Support Line to chat through your options with one of our specialist operators.
How to use the internet in private or incognito mode
-
If you're using Google Chrome
- Open Chrome and click on the icon with three vertical dots in the top right-hand corner of the window.
- Select 'New Incognito window' from the drop-down menu and a new, dark-grey window will open. This window will allow you to use the internet in incognito mode.
⌨️ Keyboard shortcut: once you have Chrome open, press Ctrl + Shift + N if you're using a PC or Command + Shift + N if you're using a Mac.
If you're using Safari
- Open Safari and select 'File' from the menu along the top of the screen.
- Select 'New Private Window' from the drop-down menu and a new window with a dark-grey URL search bar will open. There will also be a note underneath the URL search bar that says 'Private Browsing Enabled'. This window will allow you to use the internet in private mode.
⌨️ Keyboard shortcut: once you have Safari open, press Command + Shift + N.
If you're using Microsoft Edge
- Open Microsoft Edge and click on the icon with three horizontal dots in the top right-hand corner of the window.
- Select 'New InPrivate window' from the drop-down menu and a new, dark-grey window will open. This window will allow you to use the internet in private mode.
-
If you're using Google Chrome on an iPhone or iPad
- Open the Chrome app and tap the icon with three horizontal dots. You'll find this in the bottom right-hand corner on an iPhone and the top right-hand corner on an iPad.
- Select 'New incognito tab' from the menu that opens. You'll then be taken to a dark-grey screen that says 'You've gone Incognito'.
To exit and delete an Incognito tab, or switch to a non-Incognito tab:
- Tap the square icon that has a number in it. This will take you to a screen showing all of your open Incognito tabs.
- To delete any of these Incognito tabs, tap the 'x' on them.
- To switch to a non-Incognito tab, tap the square icon with a number that's next to the Incognito icon (a pair of glasses with a hat on top). This will take you to a screen showing all of your open non-Incognito tabs. To go to any of these tabs, tap on them.
If you're using Safari on an iPhone or iPad
- Open the Safari app and tap the icon with two overlapping squares. You'll find this in the bottom right-hand corner on an iPhone and the top right-hand corner on an iPad.
- Tap the text that says how many tabs are open (e.g. '12 Tabs'). Select 'Private' from the menu that opens.
- If you already have Private tabs open, this will take you to a screen showing all of your open tabs. You can then either tap on one of these open tabs or tap the '+' icon to open a new Private tab. If you don't have any Private tabs open, you will instead be taken to a screen that says 'Private Browsing Mode'. Tap 'Done' and a new Private tab will open.
❗ Make sure you're using a Private tab by checking the colour of the URL search bar: it should be dark-grey rather than white.
To exit and delete a Private tab, or switch to a non-Private tab:
- Tap the icon with two overlapping squares. This will take you to a screen showing all of your open Private tabs.
- To delete any of these Private tabs, tap the 'x' on them.
- To switch to a non-Private tab, tap 'Private' and a menu will open. Tap the text that says how many tabs are open .
- You will then be shown all of the tabs that you have open in non-private mode. To switch to any of these tabs, tap on them.
If you're using Google Chrome on an Android phone or device
- Open the Chrome app. If the URL search bar is at the top of your screen, tap the icon with three vertical dots and then select 'New incognito tab'. If the search bar is at the bottom, swipe up on it and then select 'New incognito tab'.
- A new tab will open that says 'You've gone Incognito'.
To exit and delete an Incognito tab, or switch to a non-Incognito tab
- Tap the square icon that has a number in it. This will take you to a screen showing all of your open Incognito tabs.
- To delete any of these Incognito tabs, tap the 'x' on them.
- To switch to a non-Incognito tab, tap the square icon with a number that's next to the Incognito icon (a pair of glasses with a hat on top). This will take you to a screen showing all of your open non-Incognito tabs. To go to any of these tabs, tap on them.
How to delete your internet browser's history
-
If you're using Google Chrome
- Open Chrome and click on the icon with three vertical dots in the top right-hand corner of the window.
- Select 'History' and a new tab will open with a list of all of the webpages that you've visited since your browsing history was last deleted.
- Select all of the webpages that you want to delete by clicking in the boxes on the left of each webpage. To remove pages from this site, select any that say 'rapecrisis.org.uk' (if you've visited the Rape Crisis England & Wales website more than once, keep scrolling down to find all of the different times that you visited).
- Click on the Delete button in the top right-hand corner.
- When asked if you're sure you want to delete these pages from your history, select 'Remove'.
- These pages will now be deleted from your browsing history.
⚠️ If you found the Rape Crisis England & Wales website via Google or another search engine, make sure you delete those search results webpages from your history too.
If you're using Safari
- Open Safari and select 'History' from the menu along the top of the screen.
- Select 'Show All History' from the drop-down menu and a new tab will open showing a list of dates. These are all of the dates on which you've used Safari since your browsing data was last deleted.
- To view the webpages you visited on a certain dates/s, click the '>' sign next to the date. The date will then expand to show a list of webpages.
- To remove pages from this site, double-click or right-click on any that say 'rapecrisis.org.uk' and then select 'Delete.
⚠️ If you found the Rape Crisis England & Wales website via Google or another search engine, make sure you delete those search results webpages from your history too.
If you're using Microsoft Edge
- Open Microsoft Edge and click on the icon with three horizontal dots in the top right-hand corner of the window.
- Select 'History' and a pop-up will open. Click on the icon with three horizontal dots in the top right-hand corner of the pop-up and select 'Open history page'.
- A new tab will open showing a list of all of the webpages that you've visited since your browsing history was last deleted.
- Select all of the webpages that you want to delete by clicking in the boxes on the left of each webpage. To remove pages from this site, select any that say 'rapecrisis.org.uk' (if you've visited the Rape Crisis England & Wales website more than once, keep scrolling down to find all of the different times that you visited).
- Click on the Delete button that appears above.
- When asked if you're sure you want to delete these pages from history, select 'Delete'.
- These pages will now be deleted from your browsing history.
⚠️ If you found the Rape Crisis England & Wales website via Google or another search engine, make sure you delete those search results webpages from your history too.
-
If you're using Google Chrome on an iPhone or iPad
- Open Chrome and click on the icon with three horizontal dots.
- Select 'History' from the menu that opens. This will take you to a screen that reads 'History' at the top and lists all of the webpages that you've visited since your browsing history was last deleted.
- Select 'Clear Browsing Data...' and you'll be taken to a screen that gives you options for clearing your browsing data.
- Select the time range that you want to delete your browsing history from and then the types of data you'd like to delete. You can select 'Browsing history' to delete your browsing history, as well as 'Cookies, Site Data' and any other types of browsing data that you'd like to delete.
- Tap 'Clear Browsing Data'. You'll then be given the option to either keep going with your request to clear browsing data or cancel the request. To keep going, select 'Clear Browsing Data'.
- Your selected browsing data will now be deleted.
If you're using Safari on an iPhone or iPad
❗ Deleting your Safari browsing history on an iPhone or iPad will also delete your cookies and other browsing data.
- Open Safari and tap the open book 'Bookmarks' icon. A pop-up will open showing three icons along the top: the open book 'Bookmarks' icon, the glasses 'Reading List' icon and the clock 'History' icon.
- Tap the clock 'History' icon and you'll see a list of all of the webpages that you've visited since your browsing history was last deleted.
- Tap 'Clear' and a pop-up menu will appear that lists different time-range options. Select the time range that you want to delete your browsing history and other data from, and it will be deleted straight away.
If you're using Google Chrome on an Android phone or device
- Open the Chrome app. If the URL search bar is at the top of your screen, tap the icon with three vertical dots and then select 'History'. If the search bar is at the bottom, swipe up on it and then select 'History'.
- This will take you to a screen that reads 'History' at the top and lists all of the webpages that you've visited since your browsing history was last deleted.
- Scroll to find all of the webpages that you want to remove and tap the 'x' next to each of them to delete them straight away. To remove pages from this site, delete any that say 'rapecrisis.org.uk' (if you've visited the Rape Crisis England & Wales website more than once, keep scrolling down to find all of the different times that you visited).
- If you'd like to delete your entire history all at once, you can instead follow steps 1-2 and then tap 'Clear browsing data'.
- Select the time range that you want to delete your browsing history from and then the types of data that you'd like to delete. You can select 'Browsing history' to delete your browsing history, as well as 'Cookies and site data', and any other types of browsing data that you'd like to delete.
- Tap 'Clear data'. Your selected browsing data will now be deleted.
How to delete cookies
-
If you're using Google Chrome
- Open Chrome and click on the icon with three vertical dots in the top right-hand corner of the window.
- Select 'History' and a new tab will open with a list of all of the webpages that you've visited since your browsing history was last deleted.
- Select 'Clear browsing data' from the menu on the left. A new tab will open with a 'Clear browsing history' pop-up.
- Here, you can select a time range option from the drop-down menu near the top. You can also choose exactly what browsing data you want to delete by ticking and unticking the check boxes next to the different types of browsing data. If you just want to delete cookies, select 'Cookies and other site data' only.
- The pop-up automatically opens showing the Basic browsing data options. However, you can also view Advanced browsing data options by selecting 'Advanced' near the top.
- Once you've selected all of the different types of browsing data that you want to delete, click 'Clear data'.
- Your selected browsing data will now be deleted.
If you're using Safari
- Open Safari and select 'Safari' from the menu along the top of the screen.
- Select 'Preferences' from the drop-down menu and a pop-up will open.
- Select 'Privacy' and then click on the 'Manage Website Data' button.
- A list of websites that have stored data on your computer will load (this may take a few minutes).
- To remove cookies from the Rape Crisis England & Wales website, scroll through the list of websites to find 'rapecrisis.org.uk'. Select it and then click 'Remove'. This will remove all cookies stored by the Rape Crisis England & Wales website on your computer. (You can then click 'Done'.)
If you're using Microsoft Edge
- Open Microsoft Edge and click on the icon with three horizontal dots in the top right-hand corner of the window.
- Select 'History' and a pop-up will open. Click on the icon with three horizontal dots in the top right-hand corner of the pop-up and select 'Clear browsing data'. A new tab will open with a 'Clear browsing data' pop-up.
- Here, you can select a time range option from the drop-down menu near the top. You can also choose exactly what browsing data you want to delete by scrolling down and either ticking or unticking the check boxes next to the different types of browsing data. If you just want to delete cookies, select 'Cookies and other site data' only.
- Once you've selected all of the different types of browsing data that you want to delete, click 'Clear now'.
- Your selected browsing data will now be deleted.
-
If you're using Google Chrome on an iPhone or iPad
- Open Chrome and click on the icon with three horizontal dots.
- Select 'History' from the menu that opens. A new window will open that reads 'History' at the top and lists all of the webpages that you've visited since your browsing history was last deleted.
- Select 'Clear Browsing Data' and another window will open that gives you options for clearing your browsing data.
- Select the time range that you want to delete your cookies from and then the types of browsing data you'd like to delete. You can select 'Cookies, Site Data' to delete your cookies, as well as 'Browsing history' and any other types of browsing data that you'd like to delete.
- Tap 'Clear Browsing Data'. You'll then be given the option to either keep going with your request to clear browsing data or cancel the request. To keep going, select 'Clear Browsing Data'.
- Your selected browsing data will now be cleared.
If you're using Safari on an iPhone or iPad
❗ Deleting your Safari cookies on an iPhone or iPad will also delete your browsing history and other browsing data.
- Open Safari and tap the open book 'Bookmarks' icon. A new window will open that shows three icons along the top: the open book 'Bookmarks' icon, the glasses 'Reading List' icon and the clock 'History' icon.
- Tap the clock 'History' icon and you'll see a list of all of the webpages that you've visited since your browsing history was last deleted.
- Tap 'Clear' and a pop-up menu will appear that lists different time range options. Select the time range that you want to delete your cookies and other browsing data from, and it will be deleted straight away.
If you're using Google Chrome on an Android phone or device
- Open the Chrome app. If the URL search bar is at the top of your screen, tap the icon with three vertical dots and then select 'History'. If the search bar is at the bottom, swipe up on it and then select 'History'.
- This will take you to a screen that reads 'History' at the top and lists all of the webpages that you've visited since your browsing history was last deleted.
- Tap 'Clear browsing data'.
- Select the time range that you want to delete your browsing history from and then the types of data that you'd like to delete. You can select 'Cookies and site data' to delete your cookies, as well as 'Browsing history' and any other types of browsing data that you'd like to delete.
- Tap 'Clear data'. Your selected browsing data will now be deleted.